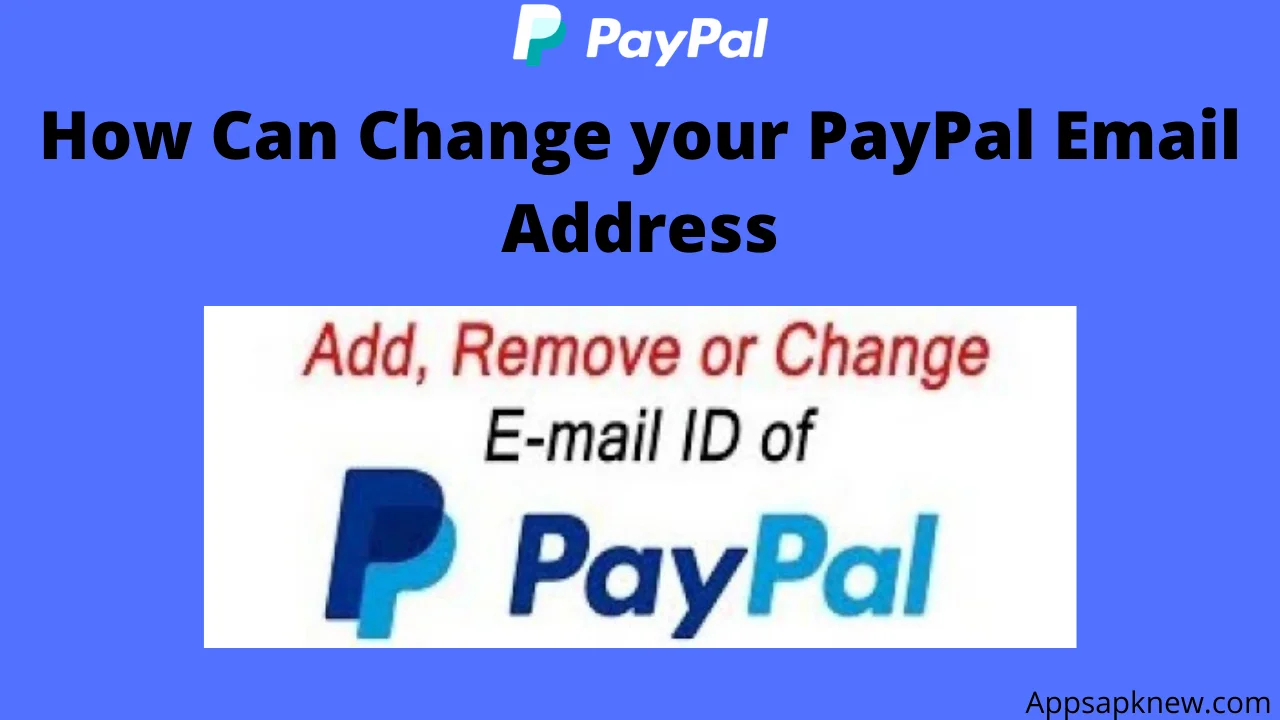Change your PayPal Email Address
If you want to change your PayPal email address, you are in luck. The actual process is simple. Even if you’re not ready, it may take some time to complete.
For PayPal, this means adding an email address and credentials to your account.
You can associate seven email addresses with your PayPal account and accept payments from any email address. However, the primary email address can only be an email address. Your main email address will be where you will receive PayPal notifications. This is the email address provided by the seller when making a purchase with PayPal.
If your main email address expires, you may lose important emails from PayPal or the seller you purchased from. Let’s see how to optimize the primary email address to avoid this hurdle. These steps depend on your device and the type of PayPal account you have.
Change your PayPal Email Address Personal/Primary PayPal Account.
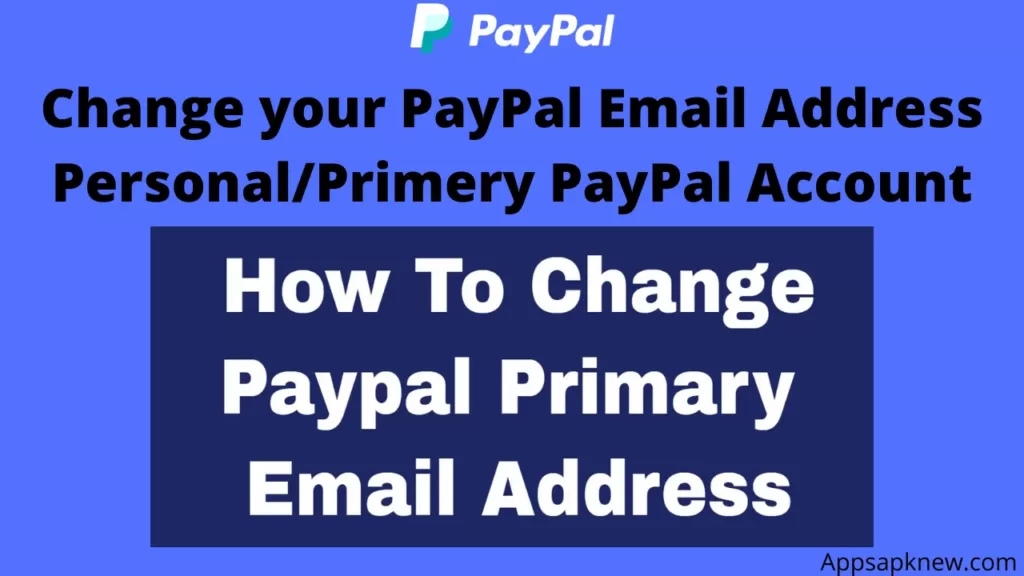
Steps to change your PayPal email address primary PayPal account.
1. After logging into your account page, log in to your PayPal account. Click the tab “My Account”
2. Select your profile. Select your account information from the toolbar and click Email to open a page listing all the emails associated with your account.
3. Click Add This is the button in the lower right corner of the screen below the mailing list.
4. When you add a new email address, a confirmation email will be generated for the email identified as the primary email account.
5. Remove unused or unwanted email addresses from the list. If necessary, you can change the primary email address of your account.
6. Check if your email client has the new email you added. PayPal will ask you to verify this new email address. In this case, depending on your account, open the email and click the link in the body of the email, or copy and paste it into the address bar.
Change your PayPal Email Address PayPal Business Account.
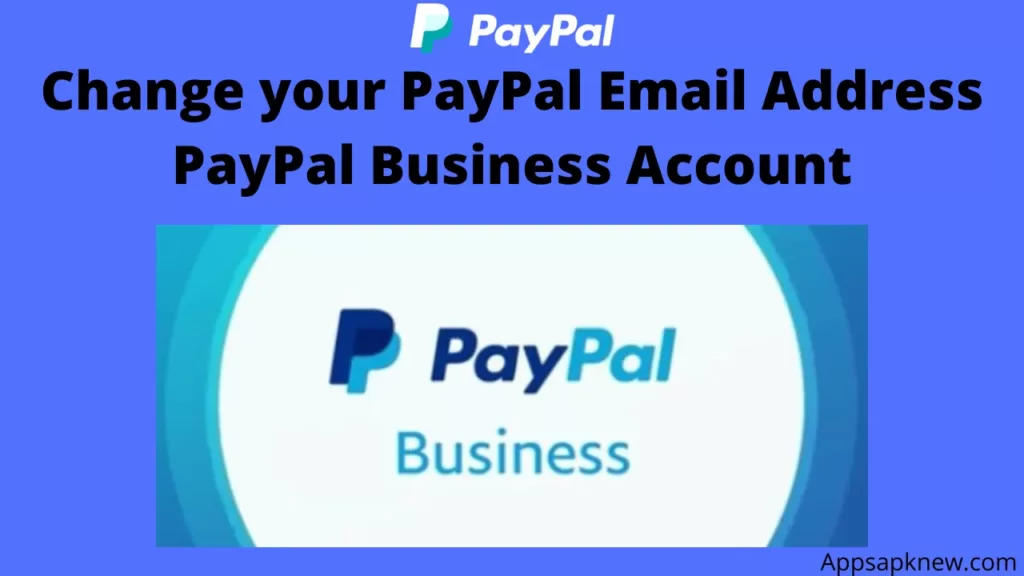
Follow a nine-step sequence to Change your PayPal email address For PayPal Business Account
1. Sign in to PayPal and click the gear button (for example, Settings) on the right side of the page.
2. Select Your option from the drop-down list.
3. On the left side of the Email section, select Upgrade.
4. You should now see a page with all the email addresses associated with your PayPal account. Click the “+” icon in the upper right corner.
5. Enter your new email address and click the Add Email button.
6. This email address is already associated with your account but is considered “unconfirmed”. You should review the email before setting it as the primary email address.
7. Open your new email address inbox and find your PayPal email address. Click the e-mail link to verify your e-mail address.
8. Return to the page that displays all the email addresses in the message and select Edit next to the address you want to set as the default.
9. Select the box next to Create primary email address to receive notifications and click the button. “Change email address”
Change your PayPal Email Address PayPal Business Account (Mobile APP
Follow a nine-step sequence to Change your PayPal email address from your mobile device to your PayPal branded account.
1. Install the PayPal tool and click the scissors icon (like settings) in the upper right corner.
2. Click on the Personal Information section.
3. Click the Email section.
4. The screen will display all the email addresses associated with your PayPal account. Click the + Add New Email link.
5. Putt your new email address and click the Add button.
6. This email address is already associated with your account but is considered “unconfirmed”. You should review your e-mail before setting it up as an e-mail.
7. Open your new email address inbox and find your PayPal email address. Click the e-mail link to verify your e-mail address.
8. Return to the last page of all email addresses and enter the addresses you want to set as default.
9. Click Create this primary email to confirm your selection and then select Confirm.